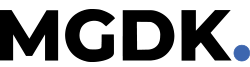Der er nærmest ingen grænser for, hvad det kan!
Lige nu læser andre
Dit iPhone-kamera kan meget mere end at tage fantastiske billeder og videoer, hvilket ikke er nogen overraskelse, hvorfor det også ofte er i opløbet om de bedste kameratelefoner hvert år.
Der er imidlertid en god chance for, at du ikke maksimerer alle de funktioner, tips og tricks, som dit iPhone-kamera har at tilbyde.
Har du nogensinde set en video på sociale medier og spekuleret på “hvordan zoomede de sådan ind og ud uden at ryste?” Eller “hvorfor ser mine billeder ikke sådan ud?”
Her låser vi op for nogle af disse mysterier og giver dig de skjulte iPhone-kameratip, som alle har brug for at kende.
Læs også
Mange af knapperne i dit kamera har mere end én funktion, mens andre nyttige funktioner gemmer sig i almindeligt syn under dine indstillingsmenuer. Vi er her for at finde disse skjulte funktioner, så du ikke kun kan tage bedre billeder og video, men også gøre det bekvemt.
1: Stryg op for at få hurtig adgang til flere kontroller
Du behøver ikke at klikke på den lille pil øverst på dit kamera for at få adgang til ekstra kamerafunktioner som dine filtre eller billedformat. I stedet for at trykke på pilen øverst på skærmen, kan du blot stryge op i søgeren for at trække alle disse ekstra funktioner op.
Bonustip: Du kan også hurtigt få adgang til dit kamera fra din låseskærm ved at stryge til venstre.
2. Brug Solikonet til at justere eksponeringen
De fleste ved, at du hurtigt kan fokusere på et bestemt motiv/objekt ved at trykke på det i søgeren. Dette trækker den lille gule boks op med solikonet lige til højre.
Men vidste du, at du kan justere eksponeringen ved at skubbe solikonet op og ned, når det vises uden for boksen? Det er rigtigt, du kan skubbe solikonet, når det ser ud til at blæse et billede ud med mere eksponering, eller lukke mindre lys ind og gøre billedet mørkere ved at glide det ned.
3. Lås fokus og eksponering
Hver gang du tager et billede, nulstiller din telefon hurtigt sine indstillinger. Dette kan være frustrerende, når du vil tage flere billeder af det samme motiv eller objekt, men ikke ønsker at justere fokus eller eksponering mellem hvert billede.
Bare rolig, du kan bekæmpe det med eksponerings-/fokuslåsen eller “AE/AF Lock”, som din iPhone kalder det.
I stedet for blot at trykke på et motiv i søgeren for at justere fokus, vil dette aktivere eksponerings-/fokuslåsen, hvis du trykker og holder nede i et par sekunder. Når du gør dette, vil du se en “AE/AF Lock”-dialogboks, der vises øverst på din skærm.
Nu kan du tage flere billeder af et bestemt motiv uden at skulle justere autofokus eller eksponering mellem hvert billede.
4. Gitteret
Har du nogensinde hørt om “tredjedelsreglen?” Det er en regel inden for fotografering og kinematografi, der placerer dit motiv på en tredjedel af skærmen og lader de andre to tredjedele stå åbne. Det giver mere overbevisende billeder og videoer.
Usikker på, om du gør det rigtigt? Tænd dit kameras gitter for at hjælpe dig. I kamerasektionen i dine indstillinger skal du rulle ned og blot slå Grid til on og bratsch, du har nu retningslinjer for at hjælpe dig med at tage bedre billeder.
5. Burst-tilstand for klare actionbilleder
At fange et motiv i bevægelse på kameraet med et enkelt billede fører ofte til slørede billeder. Burst Mode kan hjælpe.
Burst-tilstand tager flere billeder hurtigt og opnås ved at trykke og skubbe udløserknappen til venstre.
Så kan du gå gennem galleriet og vælge de billeder, du kan lide, og smide resten.
6. RAW-billeder for bedre redigering
RAW-billeder er fotofiler med mere digital information, der er ideelle til billedredigeringssoftware. Du kan tage RAW-billeder ved at slå denne funktion til i dine indstillinger.
1. Gå til dit kamera i indstillinger, og vælg derefter Formater.
2. Derfra skal du slå Apple ProRAW til.
Hvis du kan lide at redigere eller retouchere billeder i Adobe-software som Photoshop eller Lightroom for eksempel, er RAW-fotooptagelse et praktisk værktøj, men vær opmærksom på, de spiser meget af din telefons lagerplads.
7. Location, Location, Location – Tilføj placeringsdata til dine billeder
Når du ikke kan huske, hvor du var, da du tog disse billeder af din familiecampingtur, så lad iPhone hjælpe dig med placeringsdata til dine billeder.
1. Gå ind i dine indstillinger>privatliv og sikkerhed> placeringstjenester.
2. Slå derefter lokationstjenester til for billeder.
Nu, ethvert billede, du tager, kan du se, hvor det er taget, og endda få et billede af, hvor det er taget på et kort.
8. “Say cheese” – Tag billeder med Siri
Siri kan gøre mere end hurtigt at fortælle dig, hvordan vejret vil være i morgen eller give dig de seneste sportsresultater. Siri kan også tage billeder for dig.
1. I appen Genveje, på fanen Galleri, skal du søge efter “say cheese”. Genvejsboksen vises, der siger “say cheese”
2. Klik på plustegnet, og aktiver det.
Nu kan du sige, “Hej Siri, ‘Say cheese””, og det vil tage et billede til dig.
Tre forbehold at huske på: din telefon skal låses op, og du kan ikke have kameraappen åben allerede. Derudover er Siri ikke altid lige god til at genkende danske ord, så anbeflingen herfra er at bruge det engelske udtryk, altså “say cheese”.
9. Din lukkers hemmelige kræfter
Udløserknappen (den knap, du trykker på for at tage et billede) har en håndfuld praktiske/hemmelige funktioner. Tryk og hold den nede, og dit kamera optager en video. Slip den for at stoppe med at optage video.
Hvis du holder den nede og begynder at optage en video, kan du også glide fingeren opad for at zoome ind og ud, mens du optager en video.
Hvis du holder lukkeren nede og skyder den til højre, optages video, men der vises en anden knap, som også lader dig tage stillbilleder ved at trykke på den.
10. Fjern baggrund fra dine fotos
Du kan hurtigt fremhæve motivet på dit billede og fjerne baggrunden ved blot at åbne et billede, trykke og holde på motivet. Din telefon vil derefter fremhæve omkring emnet.
Nu kan du kopiere og indsætte dit nye billede uden baggrunden i en tekst eller tilføje en ny baggrund ved at overføre dit nye billede til en app som Photoshop.
11. Gør Live Photos til GIFS
Livebilleder kan blive til alles foretrukne internetindhold – GIFS! Tag et livebillede, og se derefter livebilledet i dit galleri.
I øverste venstre hjørne skal du klikke på rullemenuen ved siden af ”Live”, og du vil se muligheder for Loop eller Bounce.
Begge vil gøre det trick for hurtigt at forvandle dine live-billeder til GIFS.
Kilde: Tom’s Guide