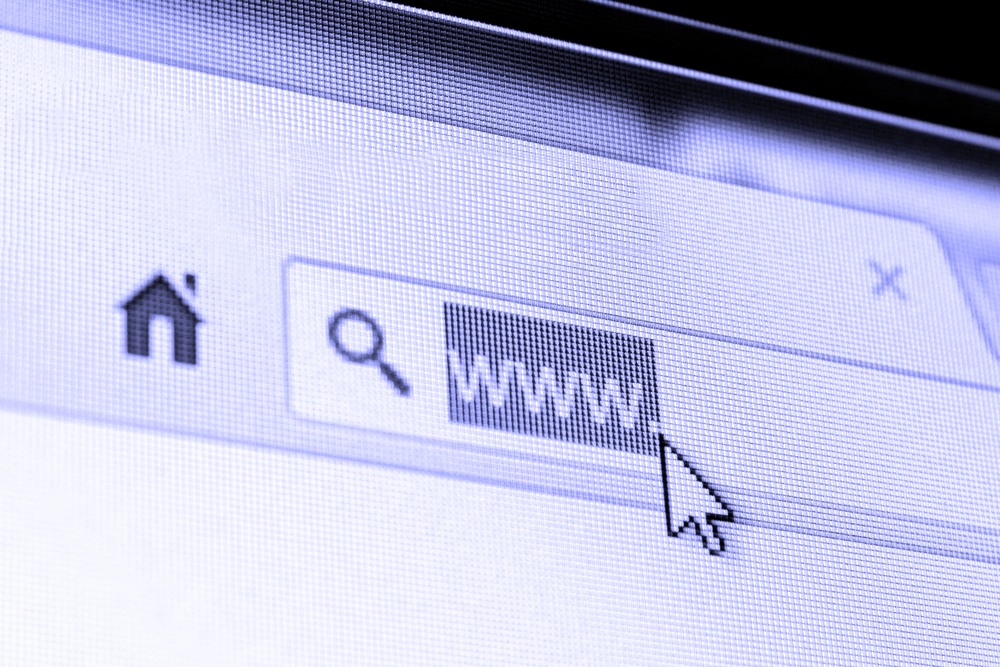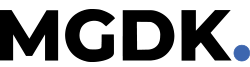Der kan være mange skumle typer på internettet, og frygten for, at nogen bruger ens internet til det er ikke ubegrundet.
Lige nu læser andre
Tænk dig om to gange, før du logger på offentligt Wi-Fi. Det er fristende i kaffebaren eller lufthavnen, men man ved aldrig, hvem der ellers er på netværket.
Hvad med når gæster kommer forbi? Stop med at udlevere din adgangskode. Brug et par minutter på at oprette et gæstenetværk i stedet for at lade alles smartphones komme ind på dit primære netværk.
Du burde være mere sikker derhjemme, hvis du overvåger, hvad der er logget på dit netværk. Det er ikke så kompliceret, som det lyder, og det er gratis.
Der er en app til det
Der var en gang, hvor du kunne se, hvad der var på dit netværk, ved at logge ind på din router ved hjælp af en browser. Det virker stadig (mere om det nedenfor), men de fleste trådløse udbydere lader dig gøre dette via en app nu.
Læs også
Gå til din udbyders websted for at finde den officielle app, føj den til din smartphone, og log derefter ind med din internetudbyders legitimationsoplysninger.
De har alle lidt forskellige muligheder. For eksempel giver nogen dig mulighed for at gennemgå og organisere enheder, ændre dit Wi-Fi-navn og din adgangskode, fejlfinde forbindelsesproblemer og meget mere.
En anden fantastisk funktion: Du kan blokere internetforbindelsen til bestemte enheder hvor som helst – uanset om det er en mærkelig enhed, du ikke genkender, eller børnene, der er sent oppe og spiller videospil.
Brug din routers online-grænseflade
Hvis der ikke er nogen app, eller du ikke vil bruge den, viser denne enkle måde, hvem og hvad der bruger dit netværk. Log ind på din router for at se de mest opdaterede oplysninger om, hvilke enheder der er tilsluttet. De fleste modeller understøtter dette, da det er en universel funktion.
∙ Først skal du bruge din computers IP-adresse.
Sådan finder du den.
∙ Når du har det, skal du indtaste IP-adressen i din browsers adresselinje. Du kan derefter logge ind med din routers brugerdefinerede brugernavn og adgangskode – eller standardoplysningerne, hvis du aldrig har angivet en.
∙ Når du er kommet ind, skal du se efter en liste, der siger DHCP Client eller Connected Devices. Derfra vil du se en liste over enheder, der bruger dit netværk.
Pro tip: Ser du noget, du ikke genkender? Skift din Wi-Fi-adgangskode, og gentilslut kun de enheder, du har tillid til. Det er en langvarig proces, men en der er værd at gøre. Du kan også manuelt fjerne individuelle enheder fra listen over tilsluttede gadgets. Se efter kommandoen for at slette, blokere eller fjerne.
Dyk dybere ned i dit netværk
Tredjepartssoftware kan give dig et endnu nærmere kig på, hvad der er forbundet til dit internet.
For Windows-pc’er scanner Wireless Network Watcher dit netværk og viser dig IP-adressen, MAC-adressen, navnet og producenten af de computere, tablets og smartphones, den registrerer på dit netværk.
Bemærk: Hver computer har en unik IP-adresse eller internetprotokoladresse. Nogle computerhardwareenheder har også adresser. De er kendt som MAC’er eller Media Access Control.
Så snart du starter Wireless Network Watcher op, vil du se alle de registrerede enheder på listen. Du bør kunne genkende de tilsluttede enheder. For eksempel kan du se enheder fra Apple og Amazon Technologies, hvis du bruger en iPhone og Amazon Echo.
Trin-for-trin vejledning i, hvordan du downloader og bruger det
På en Mac-computer kan du prøve Hvem er på mit Wi-Fi. Hvis de ikke er indlysende, bliver du nødt til at undersøge lidt for at finde ud af nogle af de tilsluttede enheder. Se efter beskrivelsen og producenterne.
Gå ikke i panik, hvis du ikke genkender en enhed. Kig rundt i dit hus for at se, hvilke apparater, tv’er, tablets, bærbare computere og smartphones der har adgang til Wi-Fi. Der er meget der, så tag dig tid til at sætte kryds på listen over enheder. Alt forbundet, som du ikke genkender, er mistænkeligt.
Her er trinene til at se, om ubudne gæster er på dit netværk
Hvis du leder efter noget med mere energi, så prøv Acrylic’s Wi-Fi Analyzer. Den gratis version giver dig information om op til fem enheder. Opgrader til betalt, hvis du vil have et komplet billede af, hvad der sker. Du kan betale $45 om året eller omkring $100 for en livstidslicens.
Det kan også hjælpe med at overvåge trafikken på dit netværk, administrere adgangskoder og meget mere. Akryl er en fantastisk forretningsløsning eller en solid mulighed for alle med flere netværk.
Fjern også disse enheder
Selvom du helt sikkert vil starte fremmede fra dit netværk, bør du også kigge tættere på hjemmet:
∙ Fjern de enheder, du ikke længere bruger: gamle telefoner, højttalere, bærbare computere, spillekonsoller og tablets.
∙ Start alle gæster, du ikke har haft i et stykke tid. Og næste gang du har folk forbi, så lad dem oprette forbindelse til dit gæstenetværk i stedet for dit primære netværk.
Tryk eller klik her og rul til nummer fire for at lære, hvordan du konfigurerer dette.
∙ Nogle gange skal en tekniker have adgang til dit netværk for at diagnosticere et problem eller konfigurere et nyt system eller en ny enhed. For eksempel kan en tekniker være nødt til at få adgang til din Wi-Fi for at konfigurere sprinklerzonens. Når de er færdige med jobbet, skal du fjerne deres enhed.
∙ Hvis du går gennem et brud, skal du fjerne alle din ekss enheder og eventuelle delte for en sikkerheds skyld.