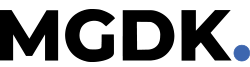Har du prøvet at miste din WiFi-adgangskode? Heldigvis er de gemt i din computer. Det er ikke helt nemt at finde dem, men det er heldigvis muligt, hvis du følger disse guides.
Lige nu læser andre
Man må aldrig bruge samme adgangskode mere end én gang, men når man bruger så mange forskellige adgangskoder, kan det godt blive svært at huske dem. Hvis du ikke skriver dem ned et sted, er de måske tabt for altid. Det gælder også koden til dit WiFi-netværk.
Normalt står koden bagpå din router, men hvis den ikke gør, kan du stadig være rolig. Der er nemlig en anden måde, hvor du kan finde koden til alle WiFi-netværk, du nogensinde er logget ind på. De er alle sammen gemt et sted i din computer.
Sådan finder du WiFi-koderne på Windows
Det er nemt at finde adgangskoden til det Wi-Fi-netværk, du i øjeblikket er forbundet til, på Windows, men at få fingrene i alle gemte Wi-Fi-adgangskoder kræver lidt arbejde.
-
Højreklik på Windows-ikonet på proceslinjen på dit skrivebord.
Læs også
-
Klik på Windows Terminal (Admin).
-
Indtast netsh wlan show profile, og tryk på Enter på dit tastatur for at se alle Wi-Fi-netværk, du har oprettet forbindelse til.
-
Når du har fundet det Wi-Fi-netværk, du vil have adgangskoden til, skal du indtaste netsh wlan show profile “(Wi-Fi netværksnavn)” key=clear (f.eks. netsh wlan show profile “Netgear667” key=clear), og tryk derefter på Enter-tasten.
Indstillinger for profil, forbindelse, sikkerhed og pris vises. Wi-Fi-netværksadgangskoden vises under Sikkerhedsindstillinger og ved siden af Nøgleindhold. Ud over Windows Terminal kan du også bruge kommandoprompt til at indtaste kommandoerne ovenfor for at finde dine Wi-Fi-adgangskoder.
Sådan finder du WiFi-koderne på MacOS
For at starte skal du bruge søgefunktionen til at åbne Keychain Access-appen og gøre følgende:
-
Klik på System under Systemnøgleringe i sidebjælken.
-
Klik derefter på Adgangskoder øverst i vinduet.
-
Find det Wi-Fi-netværk, du vil have adgangskoden til, og dobbeltklik på det.
-
Til sidst skal du markere afkrydsningsfeltet ud for Vis adgangskode og indtaste din adgangskode, når du bliver bedt om det.
Adgangskodefeltet viser derefter den adgangskode, du brugte til at logge på det pågældende Wi-Fi-netværk. Du kan dobbeltklikke i adgangskodefeltet for at vælge adgangskoden og kopiere den til din udklipsholder, hvis det er nødvendigt.